Day 5: Crop to fit the format
Click on create a design, type in Instagram Post, and open your Brand Color Imagery Canva Folder. Go one by one, dragging and dropping each image into the square design document to see if it fits the format. you may need to move the image left or right or zoom in a bit. Use the grid lines to guide your crop. Do this for all of your images in Brand Color Imagery Canva Folder. Then come on back.
Click on the grid button on the bottom right to see all of your square imagery. Tighten your browser window so only 3 images are in a row. Reorganise your square imagery so it looks like a curated Instagram feed. Then come on back.
Save this design project as Square Social Media Posts Brand Color Imagery, download it, create a new Canva Folder called Square Social Media Brand Color Imagery, and also save the images on your computer in a folder. Then come on back.
Click on create a design, type in Instagram Post, and open Your Pics Canva Folder. Go one by one, dragging and dropping each image into the square design document to see if it fits the format. You may need to move the image left or right or zoom in a bit. Use the grid lines to guide your crop. Try to place your eyes on the center upper line in the grid. Do this for all of your images in Your Pics that work for the square format.
Click on the grid button on the bottom right to see all of your square imagery. Tighten your browser window so only 3 images are in a row. Reorganise your square imagery so it looks like a curated Instagram feed.
Save this design project as Square Social Media Posts Your Pics, download it, create a new Canva Folder called Square Social Media Your Pics, and also save the images on your computer in a folder. Then come on back.
Click on create a design, type in Instagram Story, and open the Brand Color Imagery Canva Folder. Go one by one, dragging and dropping each image into the vertical design document to see if it fits the format. You may need to move the image left or right or zoom in a bit. Use the grid lines to guide your crop. Do this for all of your images in Brand Color Imagery that work for the vertical format. PLEASE NOTE: Not all images will work in vertical.
Click on the grid button on the bottom right to see all of your vertical imagery. You don't need to tighten your browser window so only 3 images are in a row. This isn't that important for Story imagery. Reorganise your vertical imagery if you want but you don't have to.
Save this design project as Vertical Social Media Posts Brand Color Imagery, download it, create a new Canva Folder called Vertical Social Media Posts Brand Color Imagery, and also save the images on your computer in a folder. Then come on back.
Click on create a design, type in Instagram Story, and open Your Pics Canva Folder. Go one by one, dragging and dropping each image into the vertical design document to see if it fits the format. You may need to move the image left or right or zoom in a bit. Use the grid lines to guide your crop. Do this for all of your images in Your Pics that work for the vertical format. PLEASE NOTE: Not all images will work in vertical.
Click on the grid button on the bottom right to see all of your vertical imagery. You don't need to tighten your browser window so only 3 images are in a row. This isn't that important for Story imagery. Reorganise your vertical imagery if you want but you don't have to.
Save this design project as Vertical Social Media Posts Your Pics, download it, create a new Canva Folder called Vertical Social Media Posts Your Pics, and also save the images on your computer in a folder.
And remember to share your designs with us in our Community Group. I can't wait to see what you create!
Watch the Day 5 Q&A Session.
As an Inner Circle member you get a major perk.
30% OFF MY CONTENT CALENDAR
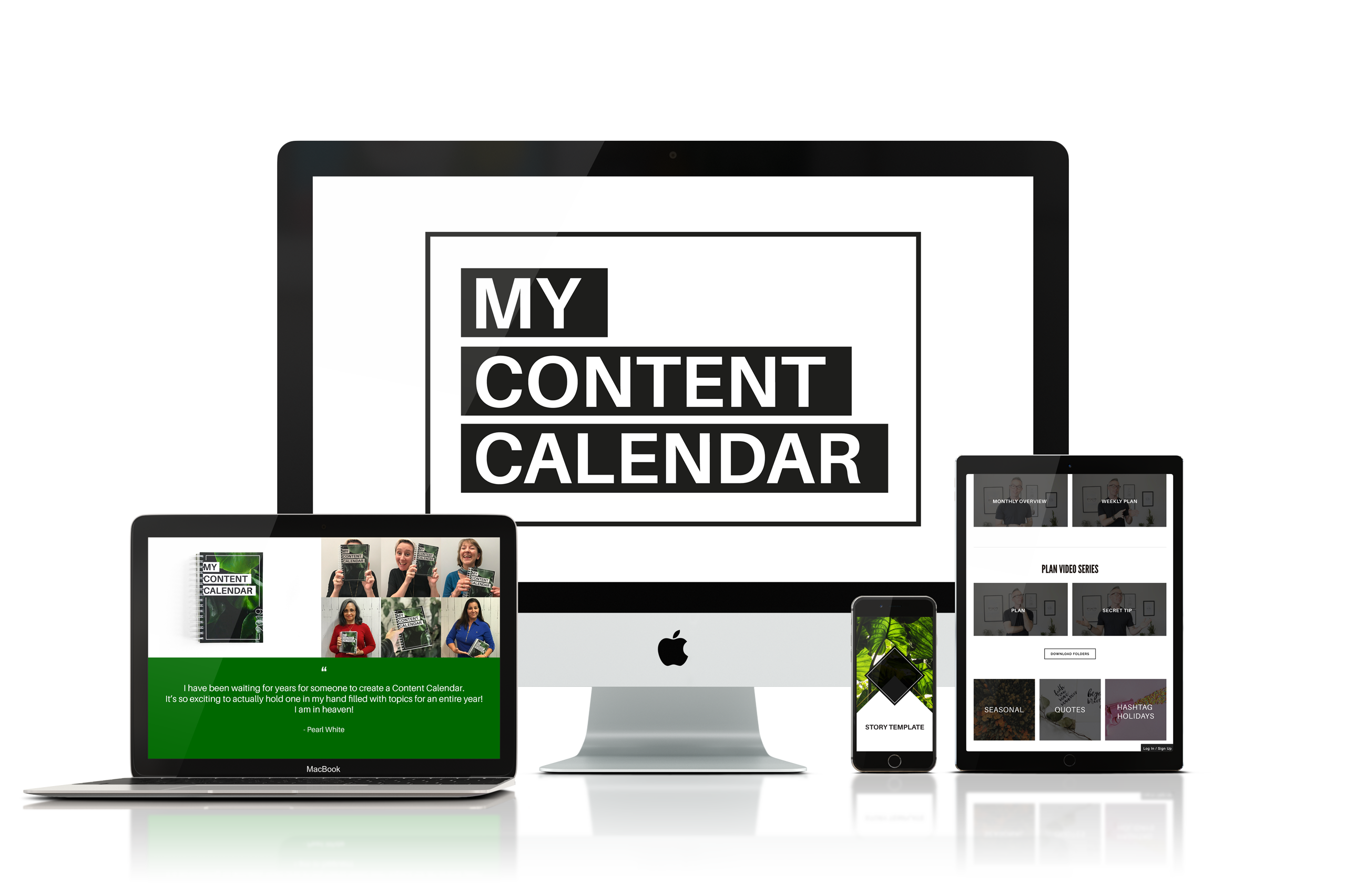
Save over $100 off my online course and 16 month planner - My Content Calendar –
how to build your brand on Instagram 1 day at a time.
Savings of $109.
To get the Inner Circle Perk just click the button below, purchase My Content Calendar, then send us an email.
We will refund you the difference within 24 hours.


